サブディスプレイが欲しい。マルチディスプレイ環境が欲しい
私がブログの更新に使用しているPCは、ASUS VivoBookというノートパソコンです。
実際、CPUは高性能ではありません。
このCPU性能でも、ブログの文章を書くくらいであれば、まったく困りません。
しかし、こなれてくると大きな画面が欲しくなってきます。
USB TYPE-C端子がありますので、最近はやりのモバイルモニタ等を接続すれば、簡単に画面を拡張できるのです。
欲しい。ほしいけれども、まだ高価です。
そんなときに余ったタブレットでマルチディスプレイ環境を実現することができるソフトウェアが、Spacedeskです。
Spacedeskって何?
WiFi環境で同一のNetworkに存在するTabletやPCをSubDispayとして利用できるようにするためのSoftwareです。
残念ながらWindows PCしかServerにはなれません。MACの方はゴメンナサイ。
Spacedeskをセットアップから起動
- 上のLINK先の「DOWNLOAD」から、「SPACEDESK DRIVER SOFTWARE FOR WINDOWS PRIMARY PC (SERVER)」をDOWNLOADし、INSTALLしましょう。
特に何も設定変更は必要なさそうなので、一般のPCならそのままINSTALLして大丈夫です。 - SubMonitorの代わりをしてくれるタブレットにやスマートフォンには、同じく「DOWNLOAD」のところにある「SPACEDESK VIEWER SOFTWARE FOR SECONDARY MACHINE (CLIENT)」をINSTALLしましょう。
Clientは、iPhone、iPad 、Android、そしてKindle Fireが使えます。
Kindle Fireに関しては、Kindle Tabletのアプリマーケットから、「Spacedesk」を検索すれば出てきますので、それをINSTALLします。 - ServerのPCで、1でINSTALLしたspacedeskを起動します。

- ClientのTabletで、それぞれ「SpaceDesk」を起動します。接続先にはServerで表示されているIP-Addressが見えるはずですので、それを選ぶだけです。
上の絵では、2つのTabletで起動できたので、「Connection」が「2」になっています。
そしてできた環境がこれです。

(机が汚くてすみません)
中央がServerを起動しているASUS VivoBookです。左がKindle Fire Tablet、右がiPadです。しっかり、マルチディスプレイになりました。
Spacedeskの使い方
ここまでくれば、使い方は特にありません。普通にマルチディスプレイです。
Windowsのデスクトップを右クリックで表示されるディスプレイ設定を表示して、サブディスプレイ達を実際に置いた位置にあわせて、並べましょう。
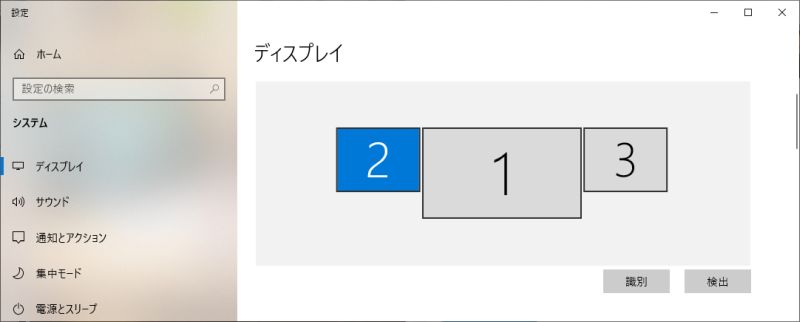
メインの画面に邪魔になった画面を追加されたサブディスプレイに移動すれば、ちゃんと移動できて、表示されます。
なんと、タブレットを縦にすると、ちゃんとディスプレイとしても縦の形に認識し直します。
さらにサブディスプレイ側では、それぞれがタッチ操作できます。メイン側の画面でタッチ操作できなくても、このツールで繋がっているタブレットの画面だけタッチ操作可能になります。便利。
Spacedeskの使用時の注意点
同じNetwork上にServerとClientが繋がっていることが必須です。同じWiFiルーターに繋がっていれば問題ないです。そうでない環境は難しいです。
さすがに、実際のモニタをつないだ状態と違って、マウスカーソルが遅く感じますが、サブディスプレイに移動したブラウザでYoutubeを起動してみても、普通に再生できます。もちろん音はメインのPCから出ます。
iPad安定しているのですが、残念なことにKindleは偶に切れることがありました。基本安定していますが、実際に使っている最中に数回切断しました。そこは愛嬌です。
サブディスプレイのタブレットが切断されると、サブディスプレイに移動していた画面達がメインに飛んできます。切断されたタブレット側が画面が固まっている状態になります。
その場合、Androidの場合は、画面の上からスワイプすれば、AndroidのHOME画面が押せる状態になりますので、Speeddesk Clientを再起動してあげましょう。
iPadは、HOMEボタン押すか、同じように画面上からスワイプするかして、再起動してあげてください。
すぐに再接続して、復帰します。
Spacedeskはβ版なので、無料です。
β版のライセンスは、2020年12月31日に期限が切れるまでのようです。現在β版ですので、大きなサポートは期待してはいけません。無料ですし。
それ以降は有料になるのか不明ですが、ここまで安定して使えるなら多少有料でもいいかなと思えるレベルです。
Spacedeskの感想
実際、とても便利です。
ブラウザや、エクスプローラーの画面をサブディスプレイに移動して、サブディスプレイの画面を見ながらメインの画面で記事を書いたりすることができます。
サブディスプレイで動画再生しながら、メインのPCで記事が書けます。実際、今も、となりのサブディスプレイと化したiPadが動作再生しています。あ、これは普通にiPadで再生すれば良いのか 笑
いままでも、サブディスプレイ化するためのツールをいろいろと試したことがあったのですが、そのときは、どのソフトも動きがイマイチだった記憶があります。
今回も、あまり期待しないで試してみたのですが、想像以上にデキが良かったです。これなら実用に耐えられます。
サイトのデモでは6台のClientでマルチモニタを実行しています。さすがにそこまでは私も不要ですが、必要に応じて増やせるのはスゴイです。
今回私は、タブレットで試しましたが、スマートフォンをサブディスプレイにすることもできます。
サブディスプレイ、マルチディスプレイ環境は欲しいけど、モニタを新規に買うのはもったいないと感じている方は、ぜひ一度試してみる価値はあると思います。
是非。
