私の自作PC環境は、ハードウェアが対応していなかったこともあり、いまだにWindows10を使い続けていました。
しかし、先日MotherBoardの交換をしたことで、UEFI+セキュアブートの対応が可能になりました。
グラフィックボードの交換を経て、DirectX12の対応ができました。
これでWindows11 readyなハードウェア要件を満たせたのです。
このとき再Installしたのは、Windows10だったのですが、その後Microsoftから、無償でWindows11へUpgradeの案内がポップアップされました。
Windows10からWindows11への無料Updateの恩恵を得ることができました。
承認を押して、しばらく放置していました。
先日、起動したところ、無事にWindows11に変わっていました。
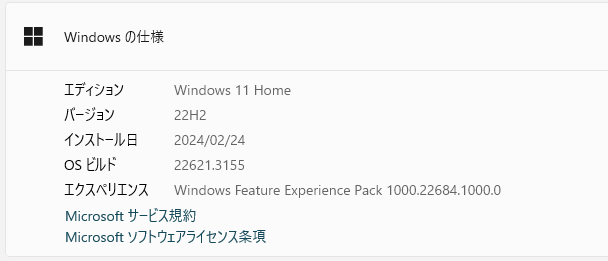
あれ?こんなにしれっと変わるものなんですね。
仕事でもWindows10とWindows11の両環境を利用していますので、普通に利用するレベルであれば、違いに戸惑うことは今更ありませんが、細かいところがいろいろと違ってます。
私が一番恩恵得られそうなのは、マルチディスプレイ環境の改善です。
Windows標準のスライドショーによる背景設定でも、Windows10 で考慮できてなかったことがマルチディスプレイ環境に配慮した動きがあります。
Windows11では、「個人用設定」「背景」「デスクトップ画像に合うものを選択」の項目で、「中央」や「スパン」の設定をした際に、きれいにマルチディスプレイに合わせた背景設定をしてくれます。
このような些細な改善が至る所にあるので、Windows11環境が動作していることはありがたいですね。
これで益々ディスプレイ環境のUpdateもしたくなってくるわけです。
4Kディスプレイの価格も下がってきているので、4K三枚構成も夢じゃない。
いつでもWindows11環境に復帰できるように準備
これからSSDの変更、CPUの変更としていくので、いつでもWindows11環境に復帰できるように準備をしておく必要があります。
Windows11のライセンス認証の確認
そのまえにライセンス認証が問題なくされているか、確認

しっかりと、アクティブ状態で、デジタルライセンスによってライセンス認証されています。
Windows11インストールメディアの作成
以下のWindows11のダウンロードサイトで、「Windows 11 のインストール メディアを作成する」の下にある「今すぐダウンロード」を選択です。
MediaCreationTool_Win11_23H2 がダウンロードできますので、これを起動してUSBメディアにインストールメディアを作成しておきましょう。
ドキュメント類の退避
OSとは異なる物理媒体の確保
OSをインストールしているSSDとは別のドライブを物理的に用意しておきましょう。UBS Memoryも最近は容量が大きくて、安くなっています。大事なデータはこまめに退避しておきましょう。
私が長年使っているCrucialの500GB SSDは、以下ですが、まったく問題なく使えています。写真や動画類の保存には、十分です。
速度や大容量もとめるよりも、安定性です。
One DriveやGoogle Driveの有効化
普段から、ドキュメント作成や大事なファイルの保存先は、One DriveやGoogle Driveに保存するようにしておきましょう。
普段使っているPCで、One Driveに保存されていないのであれば、One Drive活用するようにしましょう。
One Driveを利用している方は、ちゃんとサインインの状態になっているか、バックアップが有効になっているかを確認しておきましょう。
私は、保存しているつもりだったのに、実は無効になっていたという失敗経験があります。豆にチェックしておいた方が良いですよ。
現在インストールしているアプリ類の確認
普段利用しているアプリケーションを整理しておくと、OS再インストール後も便利です。
- Google Chrome
- Microsoft Office365
- Irfanviewer
- VLC Media Player
- Steam
- 3D Mark Bench
必要なアプリのリンク先を記述したリストをGoogle Keep等に保存しておくと便利ですよ。
先ほどドキュメント類保存用に用意したSSDに最新のインストーラーを集めておくのもお勧めです。
これで、PCが動作しなくなってしまっても、OS再インストールから手軽に復帰できますね。
ということで、Main SSDの交換の準備は整いました。2TB Gen4 SSDに入れ替えます!!
